

- #USING MAIL MERGE WITH OUTLOOK AND EXCEL FOR MAC FOR MAC#
- #USING MAIL MERGE WITH OUTLOOK AND EXCEL FOR MAC SOFTWARE#
You can immediately send emails using the Redirect Messages utility. Here, you can see email messages exactly as they will be delivered to your recipients, making sure everything is in order. After configuring the tool, you can easily create outgoing messages in a specified Outlook folder, without sending them.

This utility is a safe and reliable way to work with mass mailings. The utility provides the ability to select an Outlook account and the sender's address, distribute the sending time, limit selection of rows from the data source, combine template and table data, and a great deal more. You can use fields from a data table anywhere in a message: from the recipient addresses (including CC and BCC) to subject and message text. Unlike standard Microsoft Word mail merge tools, our utility provides a lot more features it is faster and easier to use.
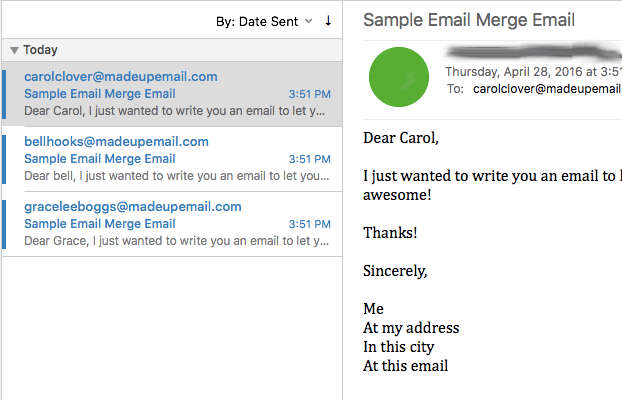
With this, you can send different or the same files to many recipients and combine both cases. The utility allows you to use the template attachments. Location for attachments is specified in the table or in the program settings. You can create this table in Microsoft Excel or another program, working with tabular data and contact databases. The data source for mailing is a standard CSV spreadsheet file. Such templates can be created directly in Outlook in the form seen by the recipients. As an email template, you can use the files of standard Outlook formats: OFT or MSG.
#USING MAIL MERGE WITH OUTLOOK AND EXCEL FOR MAC SOFTWARE#
In the list of contacts, select the contacts you want to send bulk mail, and then choose OK.įor Apple contacts, in the Query Options dialog box, under Apple Group Contacts, choose the group you want send bulk mail and then choose OK.This Mail Merge Outlook software creates personalized email messages, using a template, your contact base, and specified attachments. If you selected Choose from Outlook Contacts or Apple Contacts, follow these steps:Ĭhoose Filter Recipients to select the recipients you want to include.įor Outlook contacts, in the Query Options dialog box, next to List mail merge recipients by, select Complete record. If you chose to open an Excel spreadsheet, In the Open Workbook dialog box, select the sheet you want to use, and leave Cell Range blank to use the entire worksheet or enter a cell range for the data you want to use, and then choose OK.
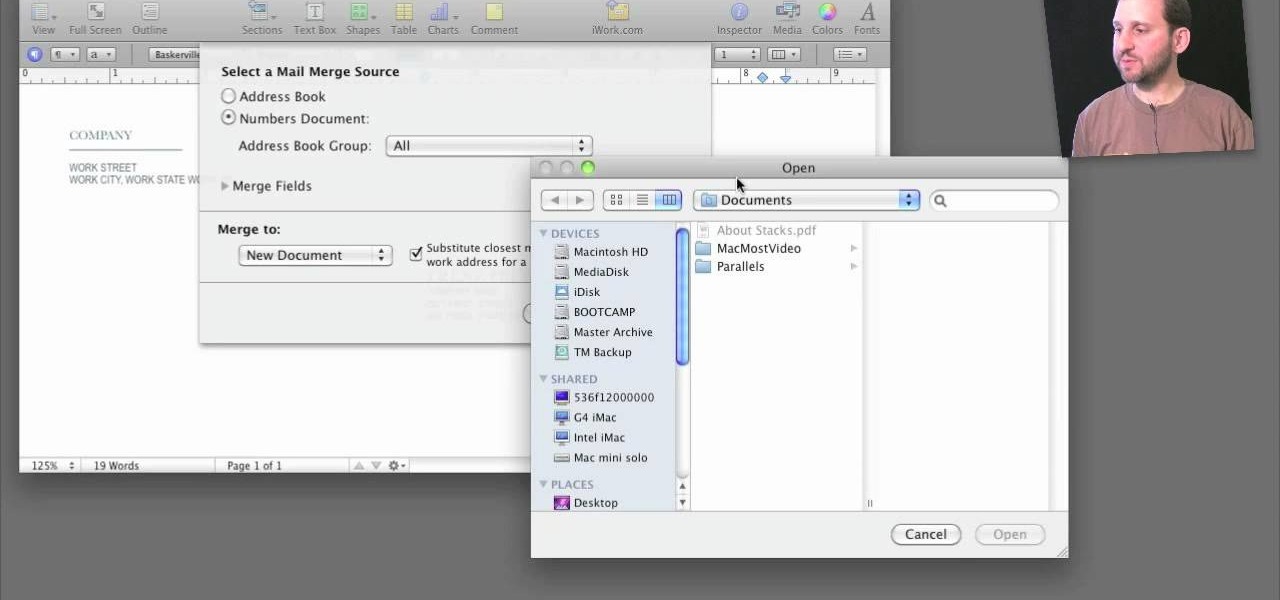
If you selected Use an Existing List, follow these steps:īrowse to the file you want to use and choose Open. When all of the fields are set up the way you want them, choose Create to create the list. Tip: To change the order of the fields, select the field you want to move, and then use the up or down arrows to move the field where you want in the list. Mail merge pulls information from the mailing list and puts it in your main document, resulting in a personalized for each person.įollow the steps below to create and print personalized letters using mail merge. This document is a combination of the main document and the mailing list. Your mailing list has names, for example, and your main document is the letter that will be addressed to the names in your list. This document contains the data that is used to populate information in the letter. The body of the letter is an example of identical content. This document contains text and graphics (a logo or image, for example) that are identical for each version of the merged document. There are three files involved in creating and printing letters using the mail merge process: Only specific sections of the letter vary and are personalized. Each letter that is produced has identical layout, formatting, text, and graphics. When you have bulk mail to send to people on your mailing list, you can use mail merge to create a batch of personalized letters.
#USING MAIL MERGE WITH OUTLOOK AND EXCEL FOR MAC FOR MAC#
Applies To: Word for Office 365 for Mac Word 2016 for Mac


 0 kommentar(er)
0 kommentar(er)
